
How to open and cut SVG files with Cricut Design Space
Here are some tips and tricks for Cricut Design Space Users.
Don’t double click on a SVG file because it will most likely open in your web browser or a program that you don't intend to use.
Please follow these steps instead:
Launch Design Space in your internet browser. Click on “New Project”.
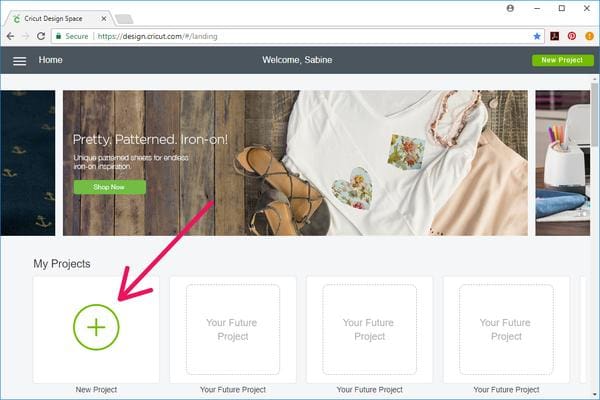
Next, click on the “Upload” icon on the left hand side.
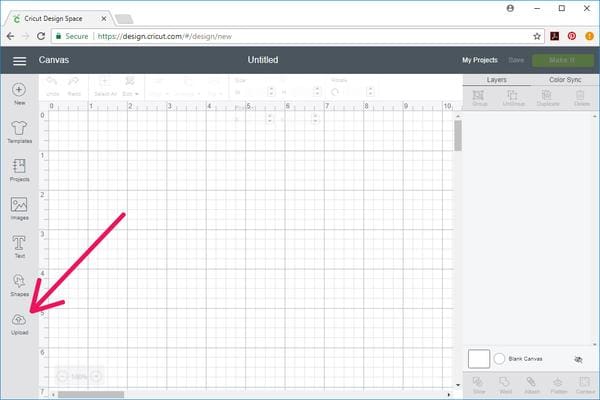
Click on “Upload Image”.
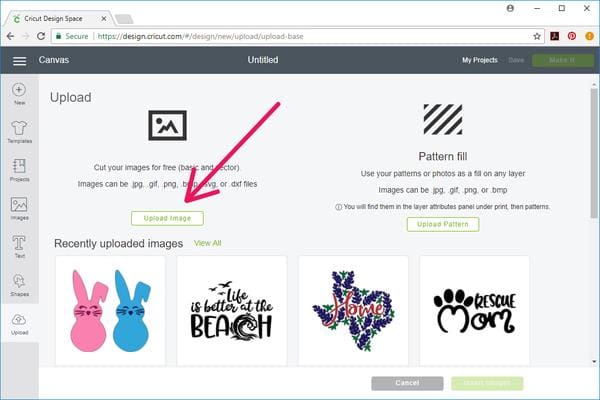
Browse for your file. Make sure you select the SVG file. Keep in mind that SVG files can be displayed as html files (Google Chrome, Explorer etc.), don’t let this throw you off. Click “Open” and then “Safe” the file.
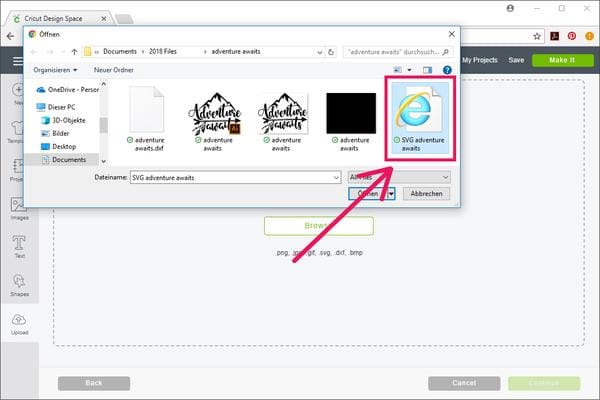
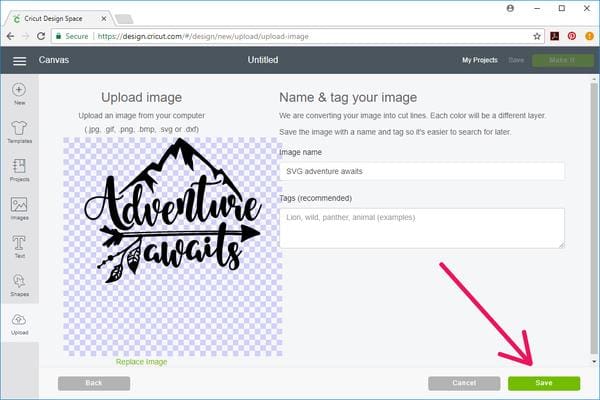
The file should appear in your "Recently uploaded images" section as the first file. Select the file and click on “Insert Images”.
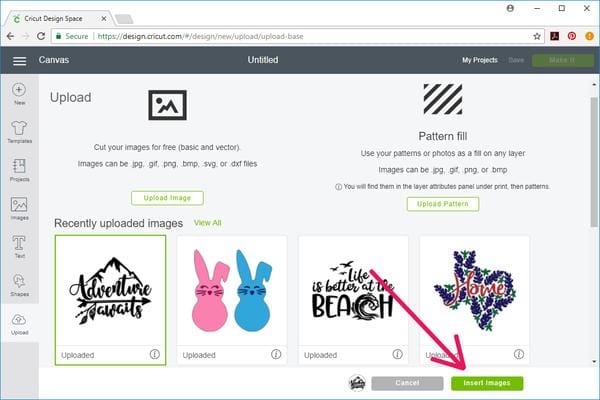
Single color designs
Select the design and click on “Attach” on the right hand side. Your file is now ready to be cut (Click on “Make it”)
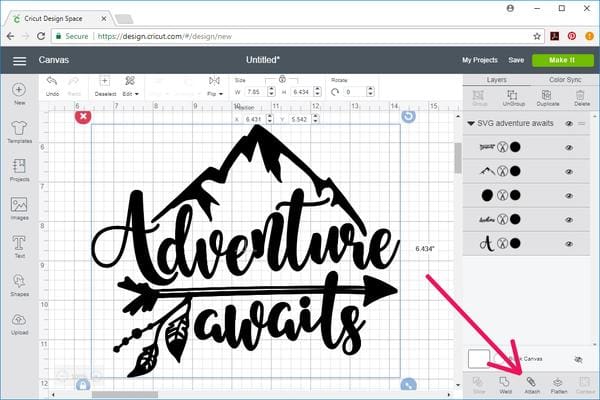
Multi color/layered files
Select the design and “UnGroup” it.
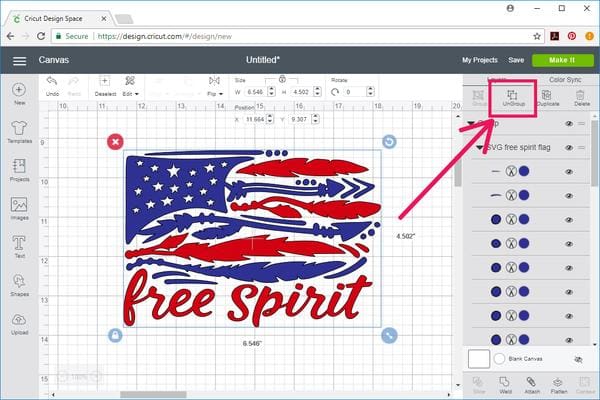
Now you can select a color layer and “Attach” it. You should “Attach” each color layer separately. Your file is now ready to be cut (Click on “Make it”)
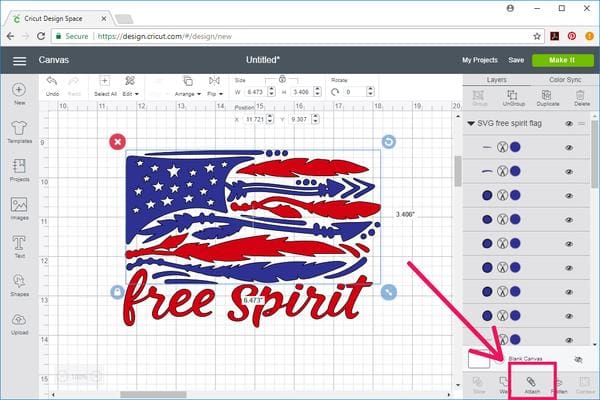






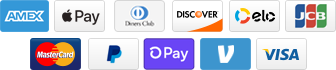
1 comment